Download your book and read it for free. For downloading ibook You will be needed to sign in with your Apple ID. Redeeming a code on iTunes for Mac or PC, the Mac App Store, or the iBooks Store Step 1: Open your itunes or ibooks in your Mac Machine or Menus in Window 7 and 8. Step 2: Click the more button option on the top left side of. Download Ibooks App For Mac Windows 7 I also have an external display for my MacBook Pro, so I sometimes display the ebook on my laptop’s built-in screen. That allows me to try out the new stuff I’m learning on the external monitor’s desktop.
iBooks is Apple’s highly popular book-reading application. Everything, from its interface to its huge collection of books makes it an ideal application. But why should Apple users reap all the benefits? Is there any iBooks for Windows PC?
If you are a Windows user looking for ways to use iBooks on your Windows PC, you have come to the right place. In this article, we will be talking all about iBooks and how you can download and use iBooks for Windows. Let’s start reading your favorite books!
Contents
- 1 iBooks for Windows: Everything You Need to Know
- 1.2 Transfer the iBooks to your PC
- 1.3 Read the Transferred Books on your Windows PC
iBooks for Windows: Everything You Need to Know
Is iBooks available for Windows?
Sadly, there is no official application of iBooks available for the Windows platform. This isn’t surprising, considering most of Apple’s iOS applications are Apple exclusive. However, if you want to use iBooks on your Windows PC, we have some methods with which you can use iBooks for Windows.
Before we proceed for the methods, make sure you have iTunes application for Windows installed on your PC. You can get it here.
Since you can’t use iBooks on Windows, you need to first transfer the books to your PC and then find a suitable reader to read it on. Let’s take a look at how to do this.
Transfer the iBooks to your PC
1. Transfer iBooks from a Mac Computer to Windows PC
This is for the iBooks that are stored on your Mac and you need to transfer them to your PC. To do this:
- Make sure you have a USB Flash Drive or a similar storage medium
- Plug in the USB into your Mac Computer
- Run the iBooks app on the Mac
- Simply click, drag and drop the books you want from the iBooks application into the USB Flash Drive
- Then, use the USB Flash Drive on your Windows PC and transfer the iBooks.
2. Transfer iBooks from iOS devices to Windows PC
This method is extremely easy. Follow these steps;
- Connect your iOS device to iTunes on your Windows PC
- Once the Device is connected, run iTunes
- Click on Files, then Devices, and then select Transfer Purchases from Administrator’s iPhone (whatever your iOS device is).
That’s it! Your iBooks will be transferred conveniently.
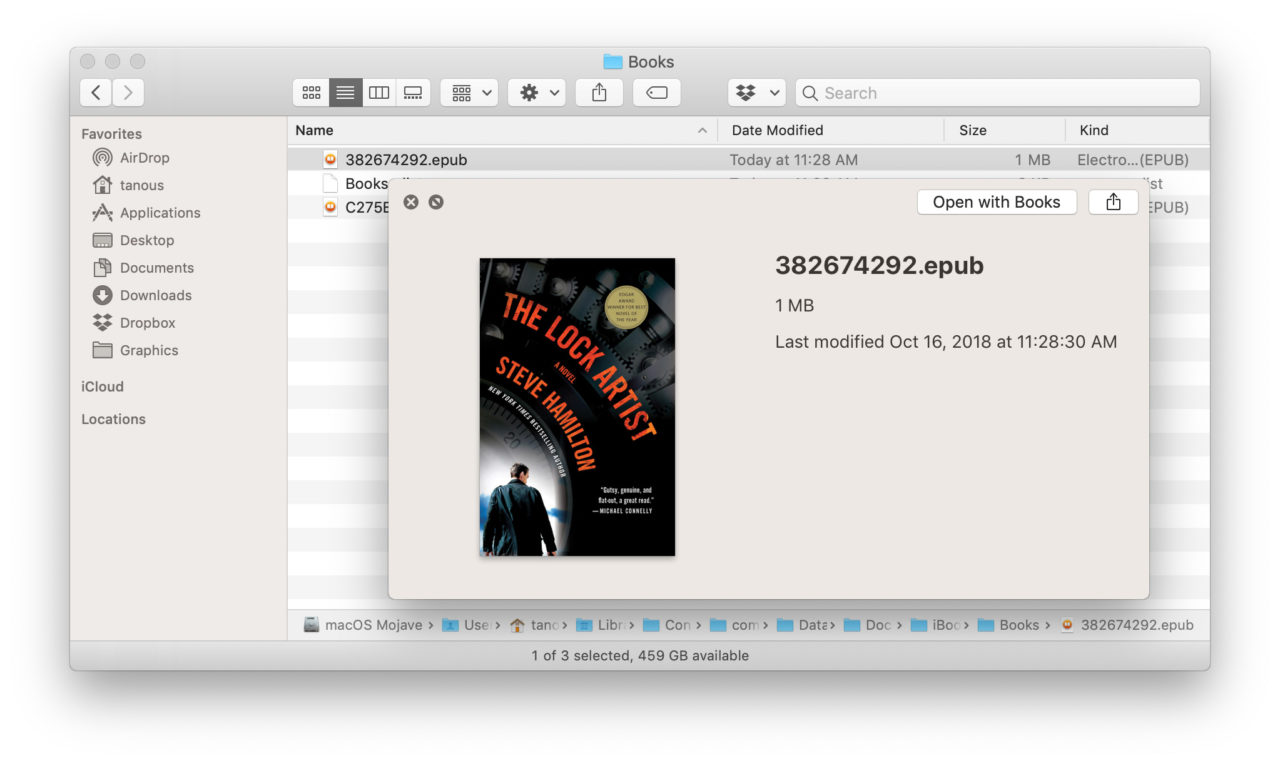
3. Transfer iBooks from iTunes for Windows
You can also get your iBooks directly from the iTunes application for Windows. To do this;
How To Install Ibooks On Mac
- Launch the iTunes application for Windows
- Log in with the iTunes account from which you purchased the book
- Click on Account then click on Purchased
- You will see a list of purchased items. Under the Books tab, find the book you want
- Then, simply download it
That’s it! With this, the book will be downloaded to your Windows PC.
Read the Transferred Books on your Windows PC
Now, Apple does not have a supported reader for Windows. This is why you will need a reader that can help you read iBooks on your PC. iBooks come in a lot of extensions, and that is if they are not DRM Protected. If they are not DRM protected, use a reader like the ones given below that can support multiple formats:
1. Sumatra Reader
How Do I Download Ibooks To My Mac
Sumatra is a very lightweight reader that supports tons of formats including, PDF, MOBI, CHM, XPS, DjVu, CBZ and CBR. You can get it here.
2. Bookviser Ebook Reader
This is also a great book reader that you can get on the Windows Store. It supports features such as bookmarking and highlighting, among others.
3. Adobe Digital Editions
Adobe Digital Editions is another great book reader for Windows that supports a variety of formats which is highly desirable for reading iBooks on Windows. Get it here.
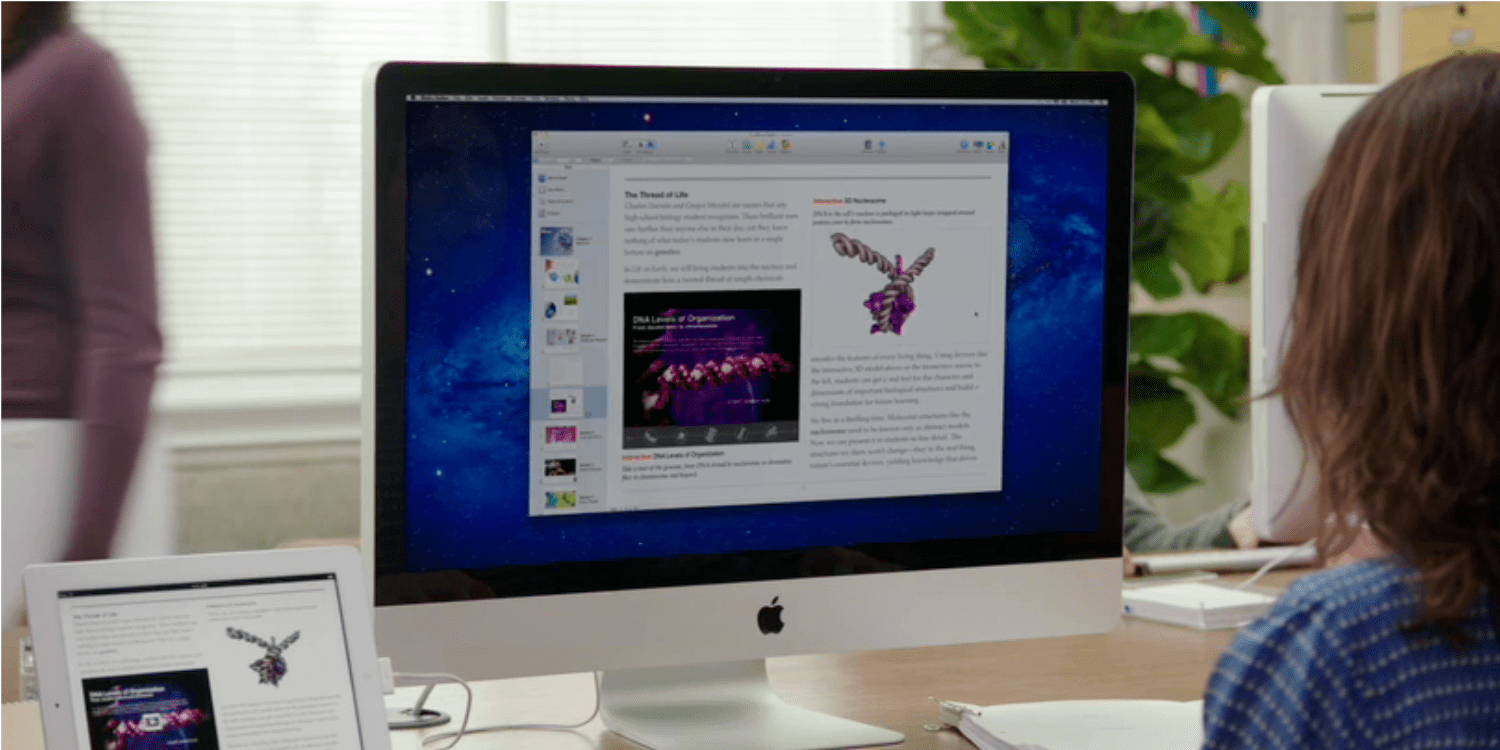

List of Ebook Readers for Windows
Here is a list of the best ebook readers for Windows that you can use to read iBooks on your Windows PC:
- Sumatra Reader
- Bookviser Ebook Reader
- Adobe Digital Editions
- Icecream Ebook Reader
- OverDrive for Ebooks and Audiobooks
- Calibre Ebook Reader
- Firefox with EPEBReader Plugin
Using these readers you can read the various formatted iBooks that you have downloaded and based on the format of the book, you can choose your readers accordingly.
For DRM Protected Books
For iBooks that are DRM Protected, you cannot simply read them with the readers. They work only on the standard DRM free files. For the DRM Protected Files, you need to remove DRM Copyright Protection and then you will be able to read them on Windows. To check if your book is DRM Protected or not:
- Open the iTunes application for Windows
- Navigate to your desired book as explained previously
- Right Click on it and select Get Info
- Go to the File Tab
- If it shows next to kind, ‘Protected Book’ then because of the DRM Copyright Protection you will only be able to open it with iBooks Application.
But do not worry! There are plenty of DRM removal tools available online that you can use to remove the DRM Copyright and once that is removed, read your Book as described above. Some of these popular DRM Removal tools are:
You can search the web for a detailed guide regarding the DRM Removal Tools and how you can remove the DRM Copyright using these tools.
How To Download Ibooks On Mac Computer
Final Take
We hope that by reading this article you were able to get an idea about iBooks for Windows and how you can download and use iBooks on your Windows PC. If you have any further queries regarding the contents of this article, you can drop us a comment below and we will do our best to get back to you with a relevant answer.