People have been wondering about what is the “Other Space” on Mac. Is it the space consumed by the files user use or any other hidden files? How to free up local disk space by removing junk files from mac?
You can now know the answers to these questions here.
What is the “Other Space” on Mac?
Choose the Apple menu on the upper left ribbon of the screen and Choose About this Mac. From the tabs Choose Storage tab to view the storage consumption of files in Mac.
The other space as shown in above image consumes additional space when compared to the disk space consumed by the user data(including audio, multimedia, photos, applications and backup files). The other data as mentioned occupies data such as:
- System cache
- System Folders
- Application extensions and Plug-ins.
- Certain files not recognized by the Spotlight.
- Certain media files which are stored under files not recognized by Spotlight.
- To easily clean junk files on mac follow the Mac OS optimization technique as described below.
Take a look at these steps you can take (and later automate) to free up valuable storage space on your Mac. Amazon and Other Retailers Accept Bitcoin? Free Up Space on MacBook Air or MacBook Pro ( 12 Easy Ways) 1. Delete Large Files on your Mac. Instead of deleting a hundred small files and images, first of all, let us go for the big fish. Click on the Apple logo from the upper left and select About This Mac. Now, click on Storage and then click on Manage. Click Documents.
How to free up and remove junk files from Mac?
Users always have query that they hardly have any disk space left in their Mac.
Step 1: Delete the junk files permanently.
Users usually have misconceptions that if the data is in Trash, the data is deleted, but it may take up a part of data in your disk. So you need to permanently delete the data to free up memory on mac.
To delete data permanently:
- Go to the Finder Tab on the menu bar and Select Empty Trash.This permanent disk will free up memory and allow the disk to know that the space is available for storage.
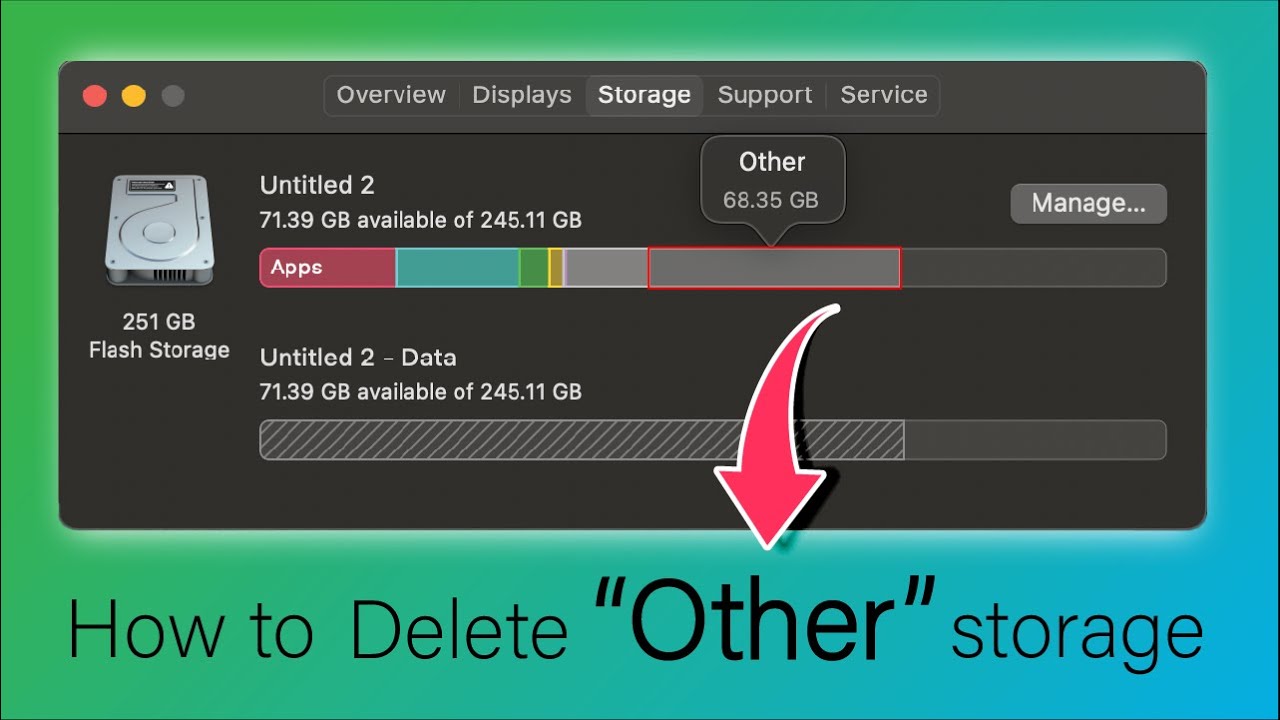
Step 2: Optimizing Storage
The most of the data stored in system is usually occupied by photographs. The high resolution photographs take a huge amount of Disk Space. But you can choose to optimize your storage by cleaning up your mac.

- Open your Albums and Move to File > Select preferences and Choose iCloud icon.
- You can choose to Optimize Mac Storage manually. This will allow the users to store full resolution images on cloud and download the file from Apple server when you need to access the images. If the system has enough space it will store the images on system.
- Disable My Photo Stream which will restrict from downloading the images to your system and keep all the images on the cloud.
Step 3: Deleting Unwanted Files
(Note: Mac OS is extremely sensitive to deletion of data files that must not be deleted. Hence it is recommended to backup your data using Time Machine or any other backup technique.)
- Sometimes you don’t know what kind of files are being deleted. Download the OmniDiskSweeper and drag them to your Applications.
- Once it is installed do no open the application as it will search on the limited files. But we need to search a little more deeper to find out all the other spaces.
- Open spotlight and search for terminal and type the code exactly as mentioned:
- The above command will prompt you to enter the administrative password. The command gives the root folder access to OmniDiskSweeper. The window will automatically appear. Select the booting device and click on Sweep.
- Once the process is completed you can start deleting files to free up local disk space on a mac .
(Note: Make sure to delete only the files that are not necessary and the files you are aware about. Do not delete the System files unless you are completely sure about deleting the messages.)
- You can view dozens of files here which are unnecessarily occupying space.
Steps 4: Removing Corrupted Files and free up disk space
If there are some caches and some files that do not free ram on mac, you can make use ofAppleJack. This works in single user which makes it different with its working. Download AppleJack and to use and follow the steps:
- Shut down the Mac.
- Press the Power button on keyboard and immediately press Command + F6 button.
- A screen appears as a booting screen. As soon as it stops type the following command as shown here:
- Press enter and Applejack will ask the directory and again press enter to scan the drive and it will rebuild the computer automatically.
- If any corrupted files are present: Go to Preferences and under Corrupt folder. You can find the corrupted files and delete them.
Since, users are unaware about how to clean junk files on mac because of inaccessibility to these files through spotlight. In my opinion, this Mac Optimization method is worth trying as it will boost up the speed of Mac and free up local disk space for storage consumed by Other space.
How to free up space on Mac? Here we'll introduce 10 quick tips to clean up gigabytes of disk space on your Mac.
How To Free Up Other Space On Mac Hard Drive
Hi, I've had a Macbook Pro for about a year now, and I'm pretty happy with it. I've used up about 255GB of the disc space on it and I'm wondering how I can free up more space (Like get it back so there's 250+GB left). I'm used to doing this on a PC and I'm still fairly new on a Mac. Thanks. - Daniel
The problem 'startup disk is full on mac' is all too common for Mac users. Even if you buy a Mac with a 750GB hard disk, you can run out of the Mac space quickly with lots of media files such as movies, music and photos. Worse still, iTunes or Photo library can quickly fill up the 64GB or 128GB SSD of Macbook Pro/Air, leaving little room for anything else. It's awfully terrible to have low space on Mac, and you'll get crazy when your Mac runs slowly. So how to free up space on MacOS? Here are 10 quick tips to clean up gigabytes of disk space on Macbook Pro, Macbook Air and iMac, iMac Pro.
Pre-preparations Before You Make more Space on Your Startup Disk

Before you start to free up drive space on Mac, there are two things to do:
- Check the used/available disk space - Click the Apple menu > Select 'About This Mac' > Click on the 'More Info' button > Choose the 'Storage' tab to check the disk storage overview and capacity.
- Backup important or useful files - We cannot rule out the possibility that you need to delete files to clean up disk space on Mac. So you'd better backup important and useful files before Mac disc cleanup. Then follow tips below to figure out how to win back some storage space on Mac.
iTunes Alternative - Backup iPhone iPad to Mac without Duplication
MacX MediaTrans is the best alternative to iTunes that can backup music, photos and videos from iPhone iPad to Mac (macOS 11 Big Sur incl.), and reversely. No longer worry about taking too much space on Macbook Pro/Air, iMac.
Table of Contents
Part 1: Mac Disk Cleanup Features on macOS
If you have upgraded to macOS 11 Big Sur, you may notice a small feature of it – 'When you need more space, let your Mac find it for you'. The new macOS 11 Big Sur will help you clear out duplicates, app installers and other superfluous stuff, which could solve Mac startup disk full problem very well.
Just go to the menu and choose 'About This Mac' and then flip over to the Storage tab. Once you are there, you can go through the settings to clean out iTunes movies and shows, find large files, set the trash to empty automatically every 30 days, and a number of other settings. By the way, the Mac disk cleanup will speed up MacOS as well in return.
Part 2: Delete Old Devices Backups to Free Up Drive Space
Actually every time you synced your iPhone iPad iPod with iTunes, it automatically backs up specific files and settings to your Mac, which will take up too much space on your Mac computer. So if you wanna clean up Mac disk space, you can delete your old iDevices backups. You are suggested to keep the most recent backups of your iPhone iPad iPod and delete the older ones.
Find them: Home > Library > Application Support > MobileSync > Backup.
Delete them within following steps: Choose iTunes > Preferences > Click Devices > Select the backup you want to remove > Click Delete Backup.
Note: If you do not want to have too many backups on your Mac computer daily, you can switch to an iTunes alternative to backup iPhone to Mac. MacX MediaTrans is a nice choice, which transfers iPhone iPad iPod to Mac without duplication. And surely it won't take up too much disk space on your Mac computer.
Part 3: Uninstall Unused Applications and App Caches
Applications occupy disk space of Mac of course. But are you sure you used all applications installed on your Mac? I guess there must be some of rarely-used. You can uninstall apps like Pokemon Go, Super Mario Run etc. you got from Mac App Store or other websites to free up disk space of Mac. And there are still some other barely used apps belongs to Mac OS X, which is unable to install. But you are clear the caches of these apps for more space reserved on Mac.
Uninstall unused apps: Click the Launchpad icon in the Dock, hold down an app's icon until all the icons begin to jiggle, then click an app's delete button . If you later want the app, you can re-install it from the Mac App Store.
Part 4: Delete Unnecessary Media Files From iTunes
iTunes has grown from a humble MP3 manager to massive application which handles music, movies, TV shows, podcasts, audiobooks, and iOS apps these years, which can take tons of GB. We benefit a lot from iTunes, but it does become the single largest consumer of your Mac's precious storage space. So removing unnecessary media files that take up the most space on your Mac seems to be effective to make more space on Mac.
Check your current storage situation by launching iTunes and selecting a media type - movies, TV shows, music, etc. Take 'Movies' as an example, you can delete the movies without a cloud icon on the lower-right corner, which tells you the movie is local rather than purchased or movies transferred from iPhone to Mac in the cloud.
Part 5: Locate and Compress Large files to Smaller Size
There are always some files are essential but in big size. They take up too much space, but you cannot delete them. How t free up space on Mac in this situation? Never mind, you can compress the large files to smaller size in .zip, .rar, .mp4 etc. Generally speaking, a zip file will be about 10% smaller than all of the files were before they were compressed, this feature works best with medium size files. And a mp4 video is smaller than mkv, m2ts, avi formatted video, not to mention you can also compress UHD 4K to 1080P, 720P, 480P, 360P resolution.
▶ Compress Large files to ZIP:
1. Select multiple files and folders by holding down the Shift key (for multiple items) or the Command key (for several individual items) and clicking.
2. Right click the files and folders, choose 'Compress Items' and a compressed file with the .zip extension will be created. And you can delete the original files and folders.
▶ Compress/Convert Videos to MP4:
Powerful Mac video converter can do you a favor on converting and compress videos to MP4 for smaller size. And MacX Video Converter Pro is the one to help you free up disk space on Mac by converting videos to MP4 or other smaller size formats as well as compressing MP4 video file size.
Free download the MP4 video converter and launch it > Load the target big size video > Choose MP4 as the output format > Decrease resolution (optional) > Click 'RUN' to compress video to MP4.
Part 6: Clear Temporary Files for Mac Disk Cleanup
Your Mac's hard drive probably has temporary files you don't need. These files often take up disk space for no good reason. When you are struggle on how to free up space on Mac, you are suggest to clear temporary files such as browsers caches, internet history cookies, download history and so on.
Meanwhile, you can also quit the running applications to release Mac hard drive space since Apps like Safari, Chrome, Firefox, Photoshop, Spotify, and many others, create temporary cache files while they're in use.
Part 7: Tackle the Contents in Downloads Directory
The Downloads folder is notorious for growing gigantic when left unchecked for a while. It's the default location for all of the files you download in Safari, Chrome, or Firefox, but thanks to the way that these browsers can automatically open or launch files once they're downloaded, many users build up a huge pile of old and unneeded junk in this folder.
To free up drive space on your Macbok Air/Pro, iMac, you can go Downloads directory and sort by file size, then delete anything (everything) you don't need any more. BTW, if you have a good habit that once you install an app, delete the installer .DMG file, zip file, or archive it came from, you will not be rarely be bothered with how to free up space on Mac.
Part 8: Empty Trash Cans to Free Up Disk Space Mac
Emptying Trash cans obviously works on how to get more free space on your mac. But you'd be amazed at the numbers of big files that sitting in the trash for years. Here are three options to remove trash cans files:
- Open Finder in the menu bar on the top > Click Empty Trash
- Right-click on the Trash icon in your Dock > Choose Empty Trash
- Launching Finder and use the keyboard shortcut Shift-Command-Delete
Part 9: Remove Unused Languages to Free Up Space on Mac
As one of the computer giants, Macs are worldwide popular, which has been sold in more than 100 countries around the world with different languages. Almost every Mac application comes with several language files it supports so that it satisfies all almost all its users. But the fact is that you only need one or several languages indeed. So removing unused languages is another way to free up disc space on your mac's hard drive.
You can used Monolingual to remove those language files for Mac disk cleanup. Actually it does help you on freeing up drive space, but not suggested. If you have a big hard disk with more than enough free space, just keep them for the possibility of future use.
Part 10: Restarting the Mac & Installing System Updates
If it's been a while since you restarted your Mac, sometimes doing so will reclaim a bit of space, as the macOS reboot process involves clearing certain cache and temporary files which may have accumulated in the days and weeks since your last reboot. Of course, you'll do that under the Apple Menu at the top-left of your screen.
Or if you have downloaded System Updates but haven't install it yet, rebooting the Mac will find out the wasted sizable gigabytes space the System Updates occupied and install it to free up drive space on Mac.
Free Up Other Space On Macbook Pro
No matter which approach you take to free up space on your Mac, keep in mind that you should always make sure that your backups are solid before getting started. And DO NOT delete anything if you don't know what it is. The effective solution of 'How to free up extra hard drive space on Mac' is definitely not to delete stuff in System folder, all right?
Finally, if you are also an iPhone user, you might also in wondering how to free up space your devices with 8GB, 16GB or 32GB storage. Yes, we gathered some effective tips to clean up space on iPhone iPad as well, please refer to How to Free Up Space on iPhone >>