It is true that you can take a screenshot on Mac by pressing Shift, Command and 3/4/5/6 keys on the keyboard. As a result, you can quickly capture your Mac’s screen via keyboard shortcuts. Since there are premade key combinations to capture any portion on Mac, why you still need a Mac screenshot tool?
To cancel taking the screenshot, press the Esc (Escape) key. Click the window or menu to capture it. To exclude the window's shadow from the screenshot, press and hold the Option key while you click. If you see a thumbnail in the corner of your screen, click it to edit the screenshot. Or wait for the screenshot to save to your desktop. Defaults write com.apple.screencapture type jpg (You can also set the location key to a path to a directory in which you'd like the screenshots to be saved, as opposed to your Desktop.) Also, the screencapture command can be used to save a screenshot to a specific filename, and configure more options (such as window shadows, timed capture, etc.). How to Change a Screenshot to JPG and Other File Formats. By default, Macs save screenshots as PNG files, which are usually larger than JPG files. Both can be used for social media, but JPGs are more universally accepted. To save a screenshot as a JPG, use the Terminal to override the default format setting. By default, MacOS saves all the screenshot on the desktop. But in the long run, this can clutter your desktop, so it’s better to create a new directory for all the screenshots. And here is how to do it. Create a new folder, where you want to save your screenshots. Open finder, go to Documents create a new folder, let’s called it. The most common photo file type is the JPEG file. To change the default screenshot format from PNG to JPG, simply type the following command into Terminal and press Enter: defaults write com.apple.screencapture type jpg; killall SystemUIServer. You can now try capturing a screenshot on your Mac using the Command + Shift + 3 combo.
The main reason is that you cannot get drawing tools and other advanced features from the straightforward Mac screenshot feature. Mac will save the screenshot as PNG by default. You need to use an image converter to change the screenshot format. In many cases, a snipping tool for Mac really helps.
Part 1: Top 7 Best Free Screenshot Tools for Mac
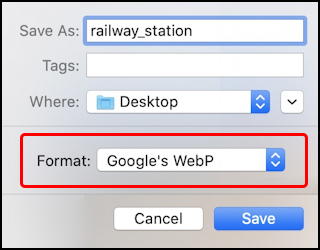
To take a screenshot on Mac without keyboard, you can take a look at the following paragraphs. Here’re top 10 best screenshot tools for Mac free to use in 2020.
Top 1: Vidmore Screen Recorder
There is a built-in free screenshot tool for Mac in Vidmore Screen Recorder. It’s okay if you don’t get its full version or even register an account. You can take a Mac screenshot of the whole screen or single window. The Mac screenshot capture software offers real-time drawing tools. Thus, you can emphasize the key point and draw anything on the screenshot directly. The screenshot will be saved as PNG, JPG, JPEG, BMP, GIF or TIFF based on your need.
Main Features:
- Capture Mac screen with full screen or browser window.
- Save Mac screenshot picture as PNG, JPG, JPEG, BMP, GIF or TIFF.
- Add rectangle, ellipse, line, arrow, callout, text and more in any size and color to your screenshot.
- Safe, clean and totally free to use. No registration or hidden purchase.
- The free Mac screenshot software works with Mac OS X 10.10 or above.
Top 2: Lightshot
Lightshot is a free screenshot tool for Mac. You can select any area on your Mac computer to capture. Later, you can share the screenshot via Internet directly.
Pros:
- Take a screenshot on Mac with any screen size.
- Upload your Mac screenshot to the server or get its short link to share.
- Use the online editor to edit screenshots on Mac. (Find more video editor here)
Cons:
- Lightshot may close down suddenly.
- The copy function in Lightshot does not work.
Top 3: Snappy
You can capture any part of your Mac computer with Snappy automatically. The free screenshot tool for Mac allows users to annotate, resize and customize the screenshot picture. Moreover, you can organize, collaborate and share Mac screenshot within Snappy on Mac.
Pros:
- Grab Mac screen by drawing or shortcuts.
- Collect snaps stored on Mac and make then well organized.
- Share screenshots to Facebook, Twitter, Dropbox, Email and more.
Cons:
- Lack editing features.
- Snappy becomes quite buggy.
You may want to know: how to record audio on Mac
Top 4: Skitch
Skitch is a free screenshot for Mac that works with Evernote. If you are in the business of taking screenshots for your team, Skitch can be your good companion.
Pros:
- Snap, mark and send a screenshot on Mac.
- Add text, shape and draw on your screenshot image.
- Blur the obscured areas.
Cons:
- Skitch crashes and freezes in the half of time.
- Still need the UI improvement.
Top 5: Recordit
Recordit is a GIF-based screencast tool for Mac free to use. You can also install Recordit plugin to quickly take a screenshot on your Mac computer.
Pros:
- Use hotkeys to screenshot on Mac.
- Get free cloud storage space for screenshots.
- Provide multiple upload and share options.
Cons:
- Recordit free version is limited.
- Require the stable Internet connection.
Mac Save Screenshot As Jpg Download
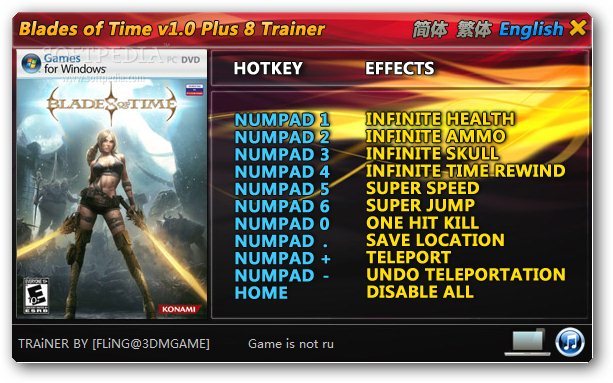
Top 6: Snagit
TechSmith Snagit offers the free trial for screen capture and recording on Mac. You can capture a process and add drawing tools of what you see on Mac screen.
Pros:

- Draw on Mac screenshot with markup and annotation tools.
- Convert Mac screenshots into simplified graphics.
- Get direct file sharing feature.
Cons:
- Snagit free trial lasts for 15 days only.
- Snagit full version is expensive.
Top 7: Monosnap
Monosnap is a free online screenshot tool. You can capture screenshots on Mac with full screen, custom area or window. If you want to edit and add annotations, you need to register its user account first.
Pros:
- Highlight on screenshot with multiple drawing tools.
- Use blur tool to hide sensitive information in your screenshot.
- Share Mac screenshot to Twitter, Facebook, Google Drive, Dropbox, etc.
Cons:
- Monosnap gets buggy with the new OS releases.
- You need to pay to unlock third-party services.
Part 2: FAQs about Mac Screenshot Tool
Where are screenshots saved on Mac?
If you capture Mac screen with official shortcuts, your screenshot will be saved on desktop by default. For macOS Mojave users, you can change the default screenshot destination folder. Just head to Options in the Screenshot app.
How To Make Screenshot Jpg On Mac
Is Preview the hidden screenshot software for Mac?
Yes. There is Take Screenshot feature in Preview. You can screen capture on an PDF file or image in Preview on Mac for free.
Can website see if you screenshot?
No. It is not allowed for the browser to detect whether users use a Mac screenshot tool or not. Your screenshots are not traceable.
Actually, you can use any screenshot app to capture Mac’s screen as JPG and other formats. It is also supported to copy and paste Mac screenshot to clipboard. Which can be your best free screenshot tool for Mac? You can feel free to share with us.
By default the screenshot you capture on Mac is in .png file format. The .png file format supports lossless data compression which means that the screenshot size is on the higher side, well thats not bad for some but for those who are uploading them to web would not prefer it. The good news is that you can change the default file format to any other file format of your choice like gif, jpg or even pdf. In this guide, I will share how you can change the default file format of screen captured on Mac.
Changing screenshot file format
To change the default file format, you need to use the Terminal (also referred as command line) on Mac. To open terminal go to Applications ❯ Utilities ❯ Open Terminal.
To demonstrate I’m changing the default file format to jpg. To change from .png to .jpg type the following command in terminal and hit enter.
Now verify the change by taking a screenshot, press
Epson scanner software high sierra. Similarly to change in other file formats, type the following commands in terminal.

Change to .gif
Change to .pdf
You can switch between these file formats any number of times as per your requirement.
Reverting the changes
If at some point you choose to go back to .png file format then type the following command in terminal: