Connect your iPod to computer; 3. Select the music, videos, photos and playlists you want to copy and transfer; 4. Click “Copy to iTunes” or “Copy to Folder” For more information, visit how to transfer iPod files to computer. Protect your iPad, iPod and iPhone against unwanted iTunes synchronizations. Well, here is a nice free software introduced for you to easily transfer iPod music to Mac. Syncios Free iPod Music Transfer is such a great helper which enables you to free transfer music from iPod to Mac in one click. Besides, it is also capable of creating, viewing, editing and cleaning up notes, bookmarks and contacts on your iPod. Connect your iPhone, iPad, or iPod touch to your Mac with a USB cable. Open the Photos app on your computer. The Photos app shows an Import screen with all the photos and videos that are on your connected device. If the Import screen doesn't automatically appear, click the device's name in the Photos sidebar. If asked, unlock your iOS or iPadOS.
'I'd like to transfer music from iPod to computer. My old PC crashed, and my music is only on the iPod. I've already uploaded and purchased music on the new PC, that wasn't on my iPod before. I'm afraid to hook the two together, for I've heard it can lose music. Any ideas on what I can do?'
For the purpose of protecting the copyright of songs, Apple has limited its iPod to sync music to computer strictly. Any attempts to get the songs off the device to a different computer as a backup will lead to an erased iPod. And as we know, iTunes is not an ideal synchronization tool. For instance, when you plug an iPod into computer, and select the Auto-Sync feature, iTunes will delete songs automatically.
So, to get around the restrictions set by Apple, how to transfer music from iPod to computer without iTunes can be an urgent problem to be resolved. OK, fret not! This page will discuss 3 great ways to complete iPod music transfer without iTunes.
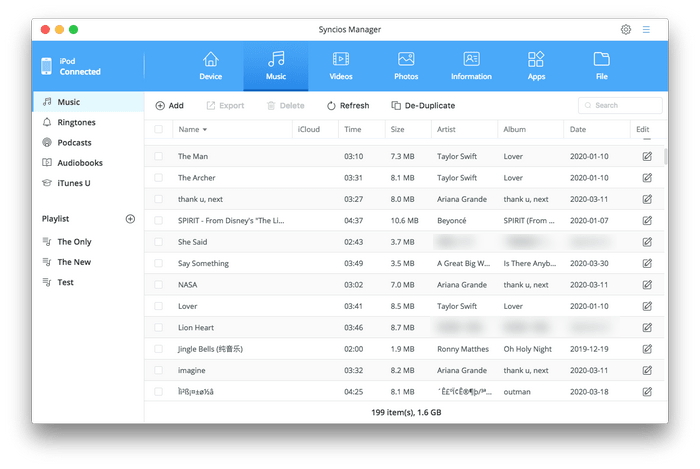
- Way 1: How to Transfer Music from iPod to Computer without iTunes with One Click[Hot!]
Way 1: How to Transfer Music from iPod to Computer without iTunes with One Click
Compared with moving songs from computer to iPhone/iPod/iPad, it's a little bit complex to work in reverse. Because iPod and other iDevices can only be synced manually, and with just one computer. It is apparent that these restrictions can be overcome by MobiKin Assistant for iOS (Windows and Mac), as this powerful software is an all-around player, enabling you to make iPod file transfer without iTunes. In terms of managing your iPod, it has performed fairly well in hundreds of thousands of trials done by its users.
Key Features of MobiKin Assistant for iOS:
- Move up to 14 types of data from iPod/iPad/iPhone to computer easily, including all the music, videos, pictures, eBooks, contacts, SMS, notes, Safari Bookmarks, voice memos, podcasts, ringtones, etc.
- Backup iPod files to iTunes default location or any other places on your computer.
- Restore any iTunes backups for iPod/iPad/iPhone in one tap.
- Add or delete backups on computer without any limitations.
- Manage your iDevice contents freely (e.g. add, delete, edit contacts, and install or uninstall any apps, etc).
- Work well with various iDevices, including iPod touch 5/4/3/2, iPod shuffle 4/3/2/1, iPod classic 3/2, iPod nano 6/5/4/3/2, as well as all models of iPhone and iPad, with iOS 4 and up.
Transfer Ipod To Pc Freeware
Guidance on how to transfer music from iPod to computer without iTunes using MobiKin Assistant for iOS:
Step 1. Download, install and open MobiKin Assistant for iOS, and get your iPod linked to computer via an applicable USB cord.
Step 2. Tap 'Trust' button on iPod as you're prompted. Then hit 'Continue' on the tool to generate a successful connection. After that, the main interface will show you at once.
Step 3. Press 'Music' from the left panel of the interface. Then you'll see all the song files there. Just preview and tick off the wanted ones from the music lists.
Step 4. After the selection, hit the 'Export' button from the top menu to save the chosen songs on any folders of your computer.
Video Guide:
Related Pages:
Way 2: How to Get Music off iPod to Computer without iTunes Directly
If you buy a new computer or there's a hard disk failure on the old one, or in other cases, you can take this method to reload the music library to computer. After iPod is connected, you need find the 'iPod Control' item before going any further. And of course, you can do this on your Mac too.
Want to know how to get songs off iPod without iTunes directly? Go ahead please.
Step 1. Once you've plugged your iPod to computer via a suitable USB cord. Tap on 'Yes' or 'Trust' on iPod as prompted to grant the access for your computer.
Step 2. Open 'My Computer'/'This PC' to click iPod icon. Now, if the 'iPod_Control' doesn't appear, just head to 'Tools' > 'Folder Options' > 'View', and then tick off the option of 'Hidden items'.
Step 3. You'll find the 'iPod Control' and the Music folder now. Simply choose the song folder and drag it to any location of the computer.
Note: After the transfer, you can switch to 'Tiles view' on Windows Explorer to reveal the names of the transferred music and other file tags. Plus, you can rename the files as needed.
Way 3: How Can I Get Music off My iPod to Computer without iTunes with Dropbox
Some cloud storage, like Dropbox or Google services, can also help do this. Take Dropbox as an example. You should install it to your iPod and computer respectively. And if you don't have an account, you should register one first, and then log in to the account on the two devices successively to complete the transfer task.
Let's check out how to copy music from iPod to PC without iTunes using Dropbox:
Step 1. Open Dropbox on your iPod after the download and installation, and sign in the account to access it. Next, duplicate the iPod songs you need to the location of the Dropbox.
Step 2. Download Dropbox installer on computer, and start the tool after the installation. Then click the folder to find the songs stored there.
Step 3. Just tap file names of your desired songs, and copy them to your computer. Besides, this service can also be used to transfer movies, photos, apps from your iDevice to computer with the similar steps.
Further Reading:
Extra Tip: How to Transfer Music from iPod to Computer with iTunes
As we mentioned in the preface, there are some qualifications on how to get songs off iPod with iTunes. But you can change do the manual sync instead of syncing your iPod music with iTunes automatically. Yet this solution only works for purchased songs.
Step 1. Ensure you have upgraded to the newly released iOS on iPod, and also the latest version of iTunes on computer. Then log in your iPod with your Apple ID. Next, go to the iTunes Store on computer to choose 'Authorize This Computer' and sign in the same ID.
Step 2. Tap on 'File' > 'Devices' > 'Transfer Purchases from...' from the left menu of iTunes to proceed. Afterwards, you can access the transferred folders on computer by going to C:Users/Administrator/Music/iTunes/iTunes Media.
Tips: Your iPod won't sync with iTunes? Click here to get the full solutions.
The End
iPod is a sheer music device, and today, its features are being shared by iPhones and other smart devices. Meanwhile, some iPod products, such as iPod nano/iPod shuffle, have been removed from the shelves. Thus, it is suggested that you keep your iPod from sitting around and gathering dust. Years later, it will become uncommon, and you can pick it up to enjoy wonderful memories. While in terms of how to extract music from iPod, you can go for MobiKin Assistant for iOS, which can help you bypass the restrictions placed by iTunes, and thus get the best of your iPod.
Related Articles:
An iPod, also iPod Touch, may still be the choice of many Apple lovers as a music player for the best music experience it brings to us. However, if you are not getting an iPod with a storage of 256GB, your iPod will easily get full due to a large music library. Then it is necessary for you to transfer music from iPod to computer to get some free space. Here we have got you two ways on how to transfer music from iPod to computer, with or without iTunes.
How to Transfer Music from iPod to Computer Without iTunes
It's comparatively more complex to transfer music to a computer from an iPod compared to the process to transfer music to iPod. iTunes is a workable solution, but not the simplest one. This time we will show you how to copy music from iPod to PC with a light tool EaseUS MobiMover, in several minutes.
How to Transfer Music from iPod to PC with EaseUS MobiMover
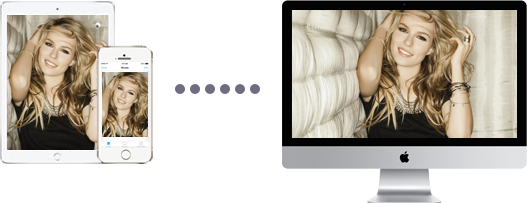
EaseUS MobiMover is a reliable iOS data transfer tool. With it, you can transfer music from an iPod, iPad, or iPhone to a computer running Windows 10, 8, or 7 easily without iTunes. Besides, it also supports transferring music and other data from PC to iPhone. Check out the steps below for the detailed operations.
Step 1. Connect your iPod to your computer running Windows 10/8/7. Run EaseUS MobiMover, and click 'Audio' > 'Music'.
Step 2. Click 'Settings' in the upper left corner to customize the path to save exported music on your computer. If you don't make a change, MobiMover will store exported files on your desktop.
Step 3. Choose the music you want to move and click the 'Transfer to PC' button to start the transfer process instantly. When the transfer completes, check the files at the destination.
Ipod To Itunes Mac
How to Transfer Music from iPod to Computer with iTunes
Option 1. Transfer Purchased Songs from iPod to a Computer with iTunes [Wired Transfer]

You can connect your iPod to your PC and then transfer music to your PC via iTunes. But it is worth mentioning that only purchased songs on your iPod will be transferred in this way.
Prevent your iPod from Syncing Automatically
If you have enabled auto-syncing from iTunes to iOS devices, your iPod may be synced with data from iTunes, removing all your iPod data. Make sure you have disabled the option 'Prevent iPods, iPhones, and iPads from syncing automatically' in the 'Edit' > 'Preferences...' > 'Devices' from iTunes.
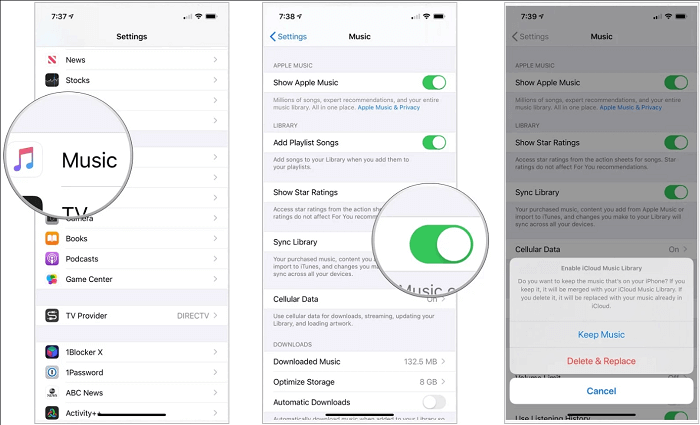

After you set your iTunes as the way above, follow the steps below to transfer purchased music from iPod to PC using iTunes
Step 1. Connect your iPod to PC with a USB cable and Trust the PC. Launch iTunes on your PC.
Step 2. Click 'File' option to choose 'Devices' > 'Transfer Purchases from [your iPhone name] 'to sync your purchased music to the iTunes library.
Step 3. Now you can transfer your music from iPod to PC.
Option 2. Sync Your Music on iPod to Computer with iTunes [Wireless Sync]
Here is also another paid and convenient way to sync your song from iPod to PC with iTunes. Using this way, you need to subscribe to Apple Music. If you are an Apple Music subscriber, you can sync your music library and music downloaded from Apple Music between your iPod and computer by turning on 'Sync Library.'
Step 1. Download the latest version of iOS on your iPod Touch and make sure you have the latest version of iTunes on your Windows 10 PC.
Step 2. Make sure you have signed in to your iPod Touch and computer (iTunes) with the same Apple ID.
Step 3. On your iPod Touch or other iDevices, go to 'Settings' > 'Music' and turn on 'Sync Music.'
Step 4. On Windows 10, open iTunes and go to 'Edit' > 'Preferences' from the menu bar. Click the 'General' tab and turn on 'iCloud Music Library.'
Step 5. Wait for iCloud to upload and sync your music library between your iPod and computer. After it is done, you can access the songs from your iPod on your Windows 10 PC.
The Bottom Line
The three ways help you copy music from iPod to computer. However, each way has its limitations. If you just want to keep a copy of your music on iPod, we recommend that you try EaseUS MobiMover. As there is no need to worry about your purchased music, you can always download them to any of your devices again. Besides, you can transfer more items like photos between iPod and computer. It is a versatile iPod data transfer tool worth trying.