Messages is the text-messaging software included with your Mac. Use it to send messages with iMessage, or to send SMS and MMS messages through your iPhone. With Messages for Mac, you can send unlimited messages to any Mac, iPhone, iPad, or iPod touch that uses iMessage, Apple's secure-messaging service. IPhone owners can use it for SMS and MMS. If you have WhatsApp messages on your iPhone that you need to copy to your PC or Mac, you can use TouchCopy to save them and any SMS, MMS or iMessage conversations to your computer too! Select a WhatsApp Conversation - Firstly, you will need to open TouchCopy and connect your iPhone using USB or Wi-Fi (instructions will be displayed on-screen. Export Messages from an existing Backup. IMazing can also export messages from existing backups you've made with iTunes or with iMazing. You may need to do this if you've lost your iPhone, or if you accidentally delete some of your messages and want to recover them. Exporting messages from a backup works in exactly the same way as from a live. Instructions and best steps to transfer text messages from iPhone to computer. Save iPhone text messages to any Windows PC or Mac computer. Export iPhone text messages as a PDF file and save all your iPhone text messages and iMessages. Easy step-by-step video instructions for iPhone and iPad users!
- How To Download A Text Message Thread
- How To Save Messages From Iphone To Mac Free Without
- Get Text Messages From Iphone
- How To Save Texts From Iphone To Mac
With Messages for Mac, you can send unlimited messages to any Mac, iPhone, iPad, or iPod touch that uses iMessage, Apple's secure-messaging service. iPhone owners can use it for SMS and MMS messages, too.
Set up iMessage
iMessage is the Apple messaging service you get automatically with your Apple ID.If Messages asks you to sign in, use the same Apple ID that you use with Messages on your iPhone and other devices. It's usually the same Apple ID that you use for iCloud, the iTunes Store, the App Store, and the account you created when you first set up your Mac.
Learn what to do if you get an error when trying to sign in to iMessage.
Have a conversation
- Click the New Message button at the top of the Messages window.
- Type the recipient's name, email address, or phone number, or click and choose a recipient. If they're in your Contacts app, Messages finds them as you type. To start a group conversation, just add more recipients.
- Type your message in the field at the bottom of the window, then press Return to send it.
- To include emoji, click .
- To include an image or other file, just drag or paste it into the message field.
- To include an audio recording, click and record your message.
- To add other items, such as Memoji stickers, GIFs, and message effects, click the apps button .
- After starting a conversation, click the Information button (or Details) in the upper-right corner of the window to take actions such as these:
- Use FaceTime to start an audio call or video call .
- Share a screen .
- Hide alerts, so that you aren't disturbed by notifications about the conversation.
- Share your location temporarily or indefinitely, or send your current location. You can also see the recipient's location—if they're sharing their location with you.
- See all of the photos and files that were exchanged in the conversation.
- Customize the group, such as by changing the group's name or photo, adding members to the group, or leaving the group. If the group has four or more members, you can remove members: Control-click the member's name, then choose Remove from Conversation.
New in macOS Big Sur
macOS Big Sur introduces new features to improve conversations:
- Pin a conversation to the top of the conversation list so that you can quickly get to it. Just Control-click the conversation to open a shortcut menu, then choose Pin.
- Help bring your message to the attention of a group member: Either click their name after you type it, or include the @ symbol before their name: “@Jocelyn, see you then!” When you mention someone, their name is highlighted in the message, and they will receive a notification letting them know they’ve been mentioned.
- Create an inline reply to a specific message in a conversation: Control-click the message to open a shortcut menu, then choose Reply. Or click a bubble to select it, then press Command-R.
- Use iMessage apps to add effects to your message.
Use iMessage apps
Starting with macOS Big Sur, Messages includes iMessage apps near the message field. Use it to choose items from your Photos library, add Memoji stickers, add trending GIFs using #images, and use Message Effects such as balloons, confetti, or lasers.
Add a tapback to a message
A Tapback is a quick response that expresses what you think about a message, such as that you like it or think it's funny. Your Tapback is visible to everyone in the conversation who is using iMessage.
- Control-click a message bubble to open a shortcut menu.
- Choose Tapback from the menu.
- Click a Tapback to add it to the message bubble.
Here's another way to add a Tapback: Click a bubble to select it, then press Command-T.
Use Siri to send messages
You can also use Siri to send, read, and reply to Messages. Examples:
- ”Send a message to Susan and Johnny saying I'll be late' or ”Tell Johnny Appleseed the show is about to start” or ”Text a message to 408 555 1212.”
- ”Read the last message from Brian Park” or ”Read my new messages.”
- ”Reply that's great news” or ”Tell him I'll be there in 10 minutes.”
Send text messages to anyone
If you have an iPhone with a text messaging plan, learn how to set up text message forwarding so you can send and receive SMS and MMS messages from your Mac.
Delete a message or conversation

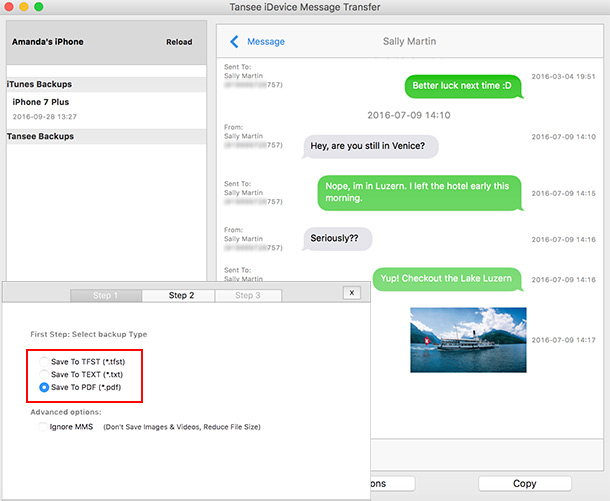
When you delete a message or conversation, it's permanent: You can't get it back.

Delete a message
- Click a message bubble to select it.
- Choose Edit > Delete.
Delete a conversation
- Control-click a conversation to open a shortcut menu.
- Choose Delete Conversation.
- Click Delete.
FaceTime is not available in all countries or regions.
Does iCloud save text message and iMessages history?
Yes. iCloud can back up your text messages and iMessages. Here's what an iCloud backup includes:
- iMessage, text (SMS), and MMS messages;
- Photos, videos, and ringtones;
- Purchase history from Apple services, like your music, movies, TV shows, apps, and books;
- Call history, device settings, home screen, visual voicemail password and other app data.
By backing up iMessages, text messages to iCloud, you can easily transfer messages from iPhone to a new iPhone, iPad, iPod Touch. Or if you lose some messages on iPhone one day, you can get back messages by restoring iCloud backup.
With iOS 11.4, you can now sync messages across iPhone, iPad, Mac over iCloud. So now you have two ways to back up messages to iCloud. And if you want to back up messages without iCloud or transfer messages from iPhone to iPhone without iCloud, you can refer to Part 3: How to Backup or Transfer iMessages/Text Messages without iCloud(opens new window).
Part 1. How to Back up iMessages to iCloud
Here is how to back up iMessages, text messages to iCloud on iPhone, iPad, iPod Touch.
STEP 1 Connect your device to a Wi-Fi network.
STEP 2 Go to Settings > [your name], and tap iCloud. (If you’re using iOS 10.2 or earlier, go to Settings, then scroll down and tap iCloud).
STEP 3 Tap iCloud Backup. If you're using iOS 10.2 or earlier, tap Backup. Make sure that iCloud Backup is turned on.
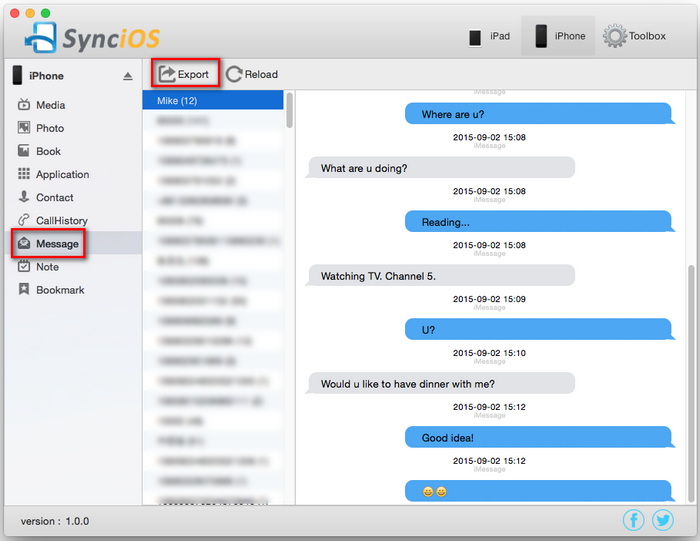
STEP 4 Tap Back Up Now. Stay connected to your Wi-Fi network until the process completes. Your iMessages will be automatically included in the backup.
Note: Check that you have enough available space in iCloud for the backup. When you sign in to iCloud, you get 5GB of iCloud storage for free. If you need more iCloud storage, you can buy more from your iPhone. Plans start at 50GB for $0.99 (USD) a month.
Related Reading: How to Access iMessages on iCloud(opens new window)
Part 2. How to Sync iMessages/Text Messages to iCloud on iOS 11.4
In the latest iOS 11.4, users can store all iPhone messages in iCloud instead of the phone memory. Apple fixed the problem that there was no way to keep messages in sync between an iPad, iPhone, iPod touch, and Mac in previous iOS versions.
Therefore, iPhone, iPad, iPod Touch, after upgrading to iOS 11.4, can enable Messages in iCloud to save SMS/iMessages to iCloud, and then the messages can be viewed in all devices that are using the same Apple ID.
Here is how to save iMessages, text messages to iCloud on iOS 11.4.
STEP 1 Update iPhone/iPad/iPod Touch to iOS 11.4
You can access the update from Settings –> General –> Software Update, then follow the installation instructions.
How To Download A Text Message Thread
STEP 2 Enable Two-Factor Authentication
To enable it, simply tap on your username at the top of the main Settings page, then select 'Password & Security.' From there, tap 'Turn On Two-Factor Authentication.'
STEP 3 Enable Messages in iCloud
Open Settings, then tap the Apple ID settings. On the Apple ID page, Tap 'iCloud,' then toggle on 'Messages.'
From then on, your messages on your iPhone, iPad, iPod Touch are not saved on device memory storage anymore but in iCloud storage.
Tip: If you also want to view iPhone messages on Mac, activate iCloud in Messages on Mac: Open the Messages application on Mac, then click on 'Messages', followed by 'Preferences > 'Accounts' and check the box that says 'Enable this account.'
Part 3. How to Back up iMessages/Messages without iCloud
Despite iCloud, there are many other ways to back up iMessages, SMS messages, MMS messages on iPhone, iPad, iPod Touch. For instance, you can choose to back up iMessages, messages to computer.
FonePaw iOS Data Backup & Restore(opens new window) can help you back up iMessages, SMS messages and MMS messages on iPhone to PC or Mac.
- Back up messages on computer in small size;
- Encrypt backups to protect privacy.
The method is simple.
How To Save Messages From Iphone To Mac Free Without
STEP 1 Download and install FonePaw iOS Data Backup & Restore.
Get Text Messages From Iphone
STEP 2 Click iOS Data Backup & Restore > iOS Data Backup.
How To Save Texts From Iphone To Mac
STEP 3 Click Standard Backup or Encrypted Backup.
STEP 4 Check the box of Messages & Attachment. Click Next.
STEP 5 In a minute, a backup of all messages on your iPhone will be created on your computer.
Related Reading: How to Transfer Messages to Computer or Mac without iCloud.(opens new window)